
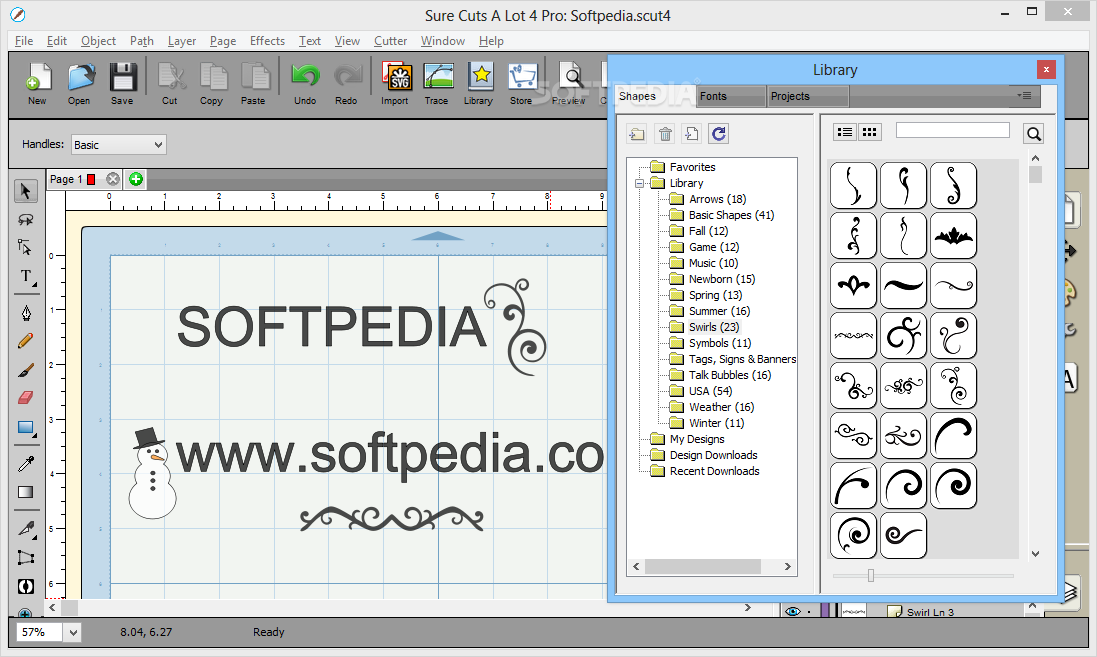
It doesn’t matter if you’re a computer whiz or if you’re incredibly inexperienced in the tech world when it comes to using this program because it’s so easy to use that absolutely anyone can do it! With Sure Cuts A Lot, a virtual cutting mat is your workspace and you use it to cut out True Type fonts and numerous shapes according to your preference.
#Sure cuts a lot download for windows#
Sure Cuts A Lot is a software download for Windows operating systems and platforms that allows the user to customize their fonts according to their needs and preferences. Once you have everything laid out the way you want, simply choose "Cut With Cricut" from the "Cricut" menu or click the Scissor toolbar button, and the Cricut machine will start cutting your entire design. The on-screen mat will prove to be very powerful and useful, as you can visually see all of the shapes laid out on the mat, before cutting anything. This software will allow you to create your own designs by using an on-screen virtual cutting mat as your workspace. Sure Cuts A Lot is an extremely easy program to allow you to cut your True Type fonts and various shapes on your Cricut Machine. This will be the beginning of creating lines that electronic cutters can use.This software will offer you the possibility to customize your fonts according to your preferences and needs.
#Sure cuts a lot how to#
The next tutorial page will show you how to Trace each of these images so that the cut outlines will be made. Be sure there is a “Lock” symbol on each of the images you placed in the file. Note that there is an “eye” at the left edge, and a “dot” next to it.To do this, look at the right side of the page for the Layers menu: This will make it easier to select the “Cut” and “Draw” lines in following steps without accidentally selecting the background image. The last step for placing images on each page is to Lock the image on the page.Each of three JPGs have been placed on a page of their own and manually centered on each page. Note that in this case, we have three tabs, or three pages.You should have something that looks like this: When you’re finished placing the images for your pattern, then be sure to save the file. Place the next image on the page, as you did, beginning on step 3.For now, just accept the default page name. SCAL will give you the option now to name the new page.In this case, since we haven’t renamed the page, it’s “.” Click on the green “plus” sign to add a page. To do this, simply click the + sign next to the page name.
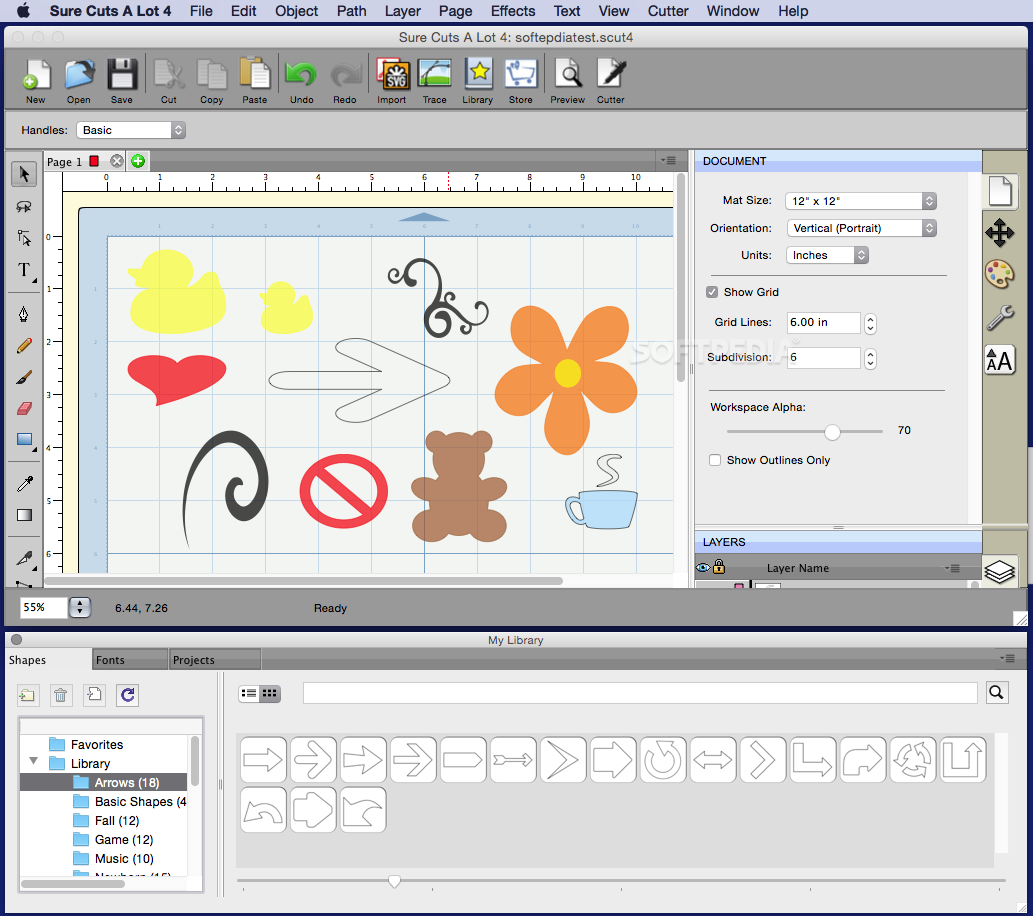
Add a new page in SCAL so that the next image can be placed.It doesn’t have to be in the exact center it just has to be moved so the entire image is inside the page boundaries. Move the image to the center of the page by dragging it.We’re going to use this picture to draw pattern markings and double check grain placement, number of pattern pieces required, etc., just to be sure that what we’re converting is being done properly. What you see is a “picture” of the image file on a page in Sure Cuts A Lot.


#Sure cuts a lot pdf#


 0 kommentar(er)
0 kommentar(er)
